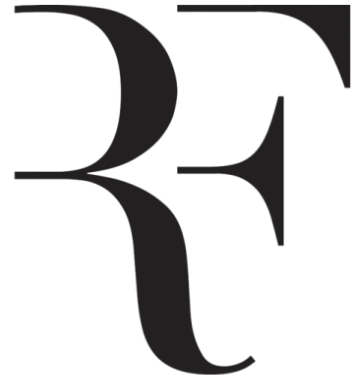How do I print on Avery 5309?
Press the “Tab” key to advance to the next card on your page. Place the Avery tent cards into the printer tray once you are finished. Then select the Office Button and choose “Print” and “Print.” Enter the number of cards you want to print in the “Print” dialog box, then click “OK.”
How do I make Avery 5305 Tent in Word?
If you want to make them one at a time, then from Word’s Tools menu choose Labels. In the Labels sections choose Options. Choose Avery 5305 – Tent Card, and then click the OK button.
How do I print Avery 5302 Tent in Word?
Click the Mailings tab, select the Labels button, in the Envelopes and Labels dialog box click on the Options button, make sure the Label Vendors is the correct Avery type, and scroll down the list to “5302”–I see several versions, but select the one for tents.
How do I print tent cards in Word?
How To Print Your Own Tent Cards in Microsoft Word
- Step 1: Download the Tent Card Template. Download the Microsoft Word template for blank note cards.
- Step 2: Open the Template in Microsoft Word.
- Step 3: Design Your Tent Cards.
- Step 4: Print Your Tent Cards.
How do you print tent cards on both sides in Word?
Create a table with one row and two cells. Rotate the text in the first cell 90 degrees to the left, and that in the second cell 90 degrees to the right, using Format > Text Direction.
How do I print on both sides of a tent card in Word?
Hold the “Shift” key down. Grab the corner of the box and drag the corner around to rotate the text 180 degrees.
How do I print Avery table tents in Word?
How do you print on both sides of Avery 5309 tent?
The easiest way to print on both sides of your product is to first write “front” and “back” on a plain piece of paper and do a test print to determine which way to feed your printer for successful printing on both side.