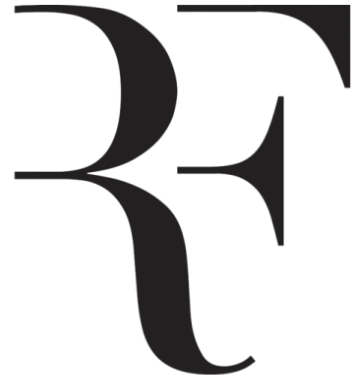What is the best screen capture tool for Mac?
- Skitch by Evernote. Skitch by Evernote (opens in new tab) isn’t much different from Apple’s Mac screenshot tool when it comes to taking screenshots.
- CleanShot X.
- Monosnap.
- Snagit by TechSmith.
- LightShot.
- Droplr.
Is there a screenshot app for Mac?
Skitch, Shottr, Snagit, Monosnap, and Lightshot are some of the best screenshot apps for Mac on the market right now.
Can you get high quality screenshots on Mac?
Use the highest display resolution available: The resolution of your screenshots can be only as high as the resolution of your display. That’s why you need to use the highest resolution available. To set the resolution for your primary display, click the Apple menu and go to System Preferences > Display > Display.
Which screenshot app is best?
The best screenshot apps for Android
- AZ Screen Recorder.
- Firefox ScreenshotGo Beta.
- Screenshot Touch.
- Screen Master.
- Most personal assistant apps.
What is the best free snipping tool for Mac?
Comparison Table of the Best Mac Snipping Tools
| Tool Name | Best For | Compatibility |
|---|---|---|
| Skitch | Taking and marking the screenshots and integrating them with Evernote. | macOS X 10.4,7 or later |
| Greenshot | Copying the screenshot to the clipboard and send directly to cloud-based programs. | Requires macOS 10.12 or later |
Is there a Mac equivalent to snipping tool?
CloudApp is the closest thing to a native snipping tool for Mac. You can snip on Mac using keyboard shortcut with CloudApp. To take a screenshot on Mac, press Shift + Command + 3.
Does Greenshot work on Mac?
As of today, Greenshot is available in the Mac AppStore for all Macs running OS X 10.10 and newer.
How do I take a screenshot on a Mac without losing quality?
MacOS
- Command+Shift+3 to capture your full screen;
- Command+Shift+4 to select a portion of the screen;
- Command+Shift+4+Space to hover above and pick a window that you want to capture.
How do I get a high resolution screenshot?
For the screen resolution, go to Display Settings > Display Resolution. Choose the recommended native resolution. Ensure that Windows can fix apps so that they are not blurry by going to Display Settings > Advanced Scaling Settings > and toggle on “Let Windows try to fix Apps….”