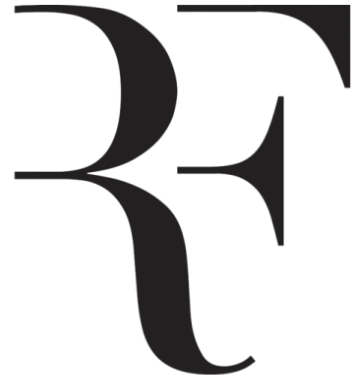Why is my Google so unresponsive?
As your browser stores more cache and cookies, it could slow down. Clearing the cache and cookies can fix issues with items taking longer to load. See Clear cache & cookies. Browser extensions and plugins can sometimes cause issues with Google Docs, Sheets, Slides, or Forms.
Why are Google pages not loading in Chrome?
Browser Issue If websites can be accessed without issue in an alternative browser, try clearing out the cache and cookies stored by Chrome from the Settings page. Switching off the “Predict network actions to improve page load performance” option under the Privacy heading may also fix the problem.
Why do I keep getting page not responding?
Google Chrome usually displays a “Page Unresponsive” error when a web page takes too long or fails to load correctly. In most cases, selecting Exit pages and refreshing the problematic page should help you get rid of the error for good. If not, try accessing the page on another browser such as Edge, Safari, or Firefox.
How do I fix my Google Chrome browser?
This can be done by clicking it with the left mouse button and pressing the “End Process” button in the bottom right corner of your screen. Once you have closed all unresponsive tabs and windows, close Google Chrome and open it once again. Check to see if your browser is now repaired or not.
How do I fix pages not responding?
- Consider using a different Internet browser.
- Check your antivirus.
- Remove superfluous browser extensions and apps.
- Reinstall your browser.
- Update the Browser.
- Clear the browser cache and cookies.
- Switch off hardware acceleration.
- Switch off Chrome’s Sandbox Mode.
How do I stop page unresponsive error?
Down below are more troubleshooting steps that will tackle the situation more effectively.
- Clear Browsing Data (Cache & Image)
- Disable Hardware Acceleration in Chrome.
- Disable Chrome Extensions.
- Recreate New Chrome Profile (Windows OS)
- Run without Sandbox (Windows OS)
- Bottom Line: Fix Chrome Page Unresponsive.